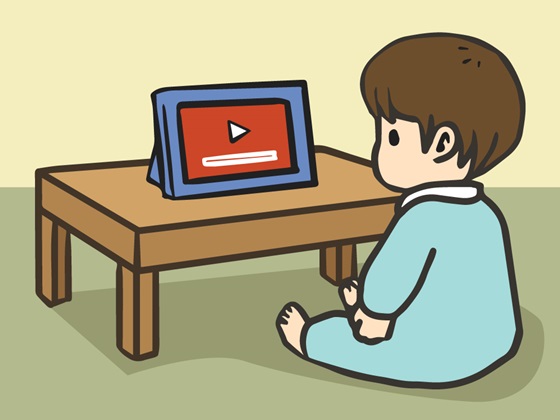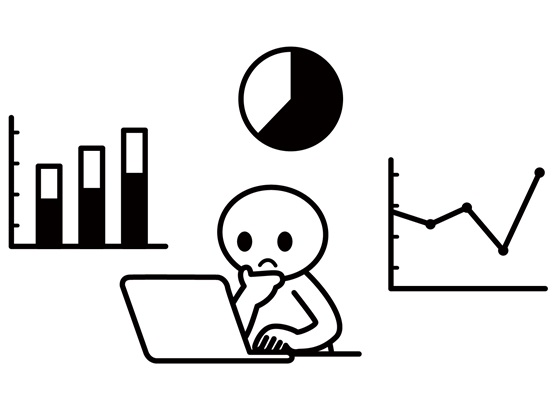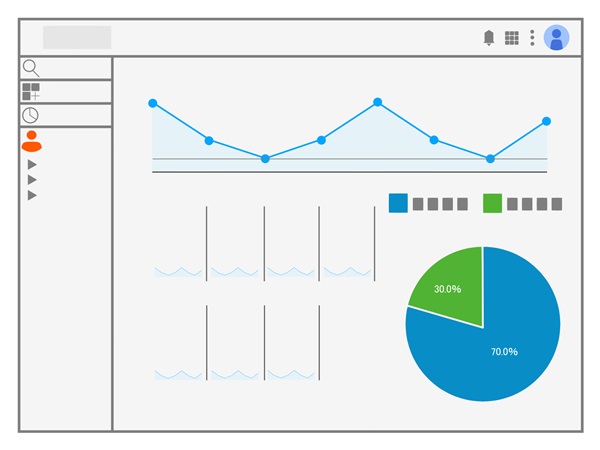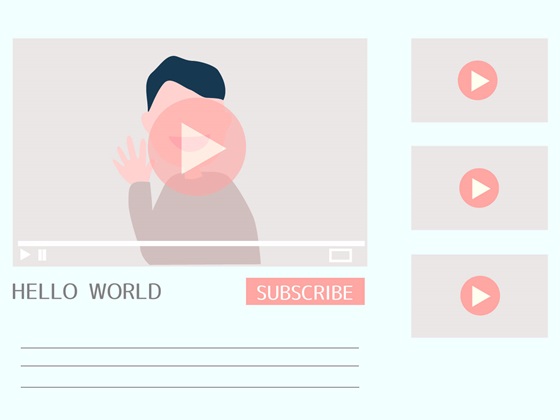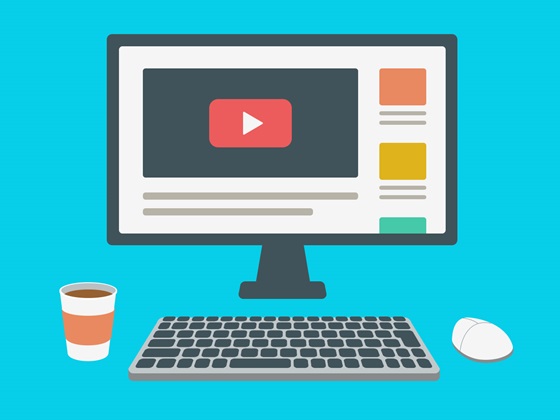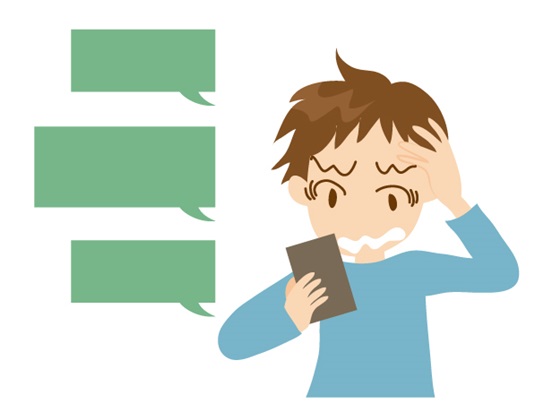
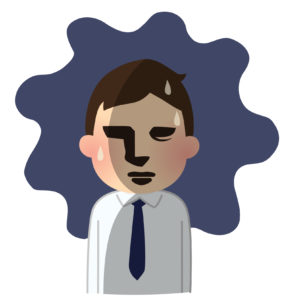 悩み人
悩み人 Youtubeに動画をアップロードするとコメントが気になるよな〜。高評価は嬉しいけど低評価だと凹むから非表示できないかなあ。
大丈夫です!
その悩みを解決していきましょう。
Youtubeではコメントや高評価・低評価の表示を設定することができます。
動画をアップロードしてからでも設定できますがもし気になるのであれば、動画をアップロードする前に設定しておきましょう。
まず今回の記事全体の流れを知りたい人は
下記の動画を参考にしてみてください。
初期設定でコメントの表示設定する方法
コメントに不安がある場合は動画をアップロードする前の初期設定でコメントの表示設定しておいたほうが良いです。
設定をクリック。
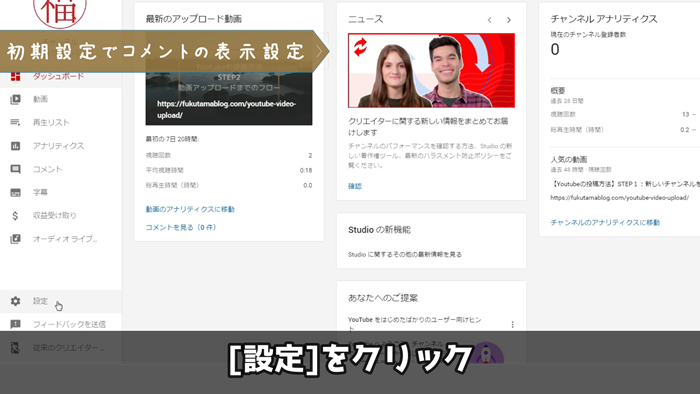
コミュニティをクリック。
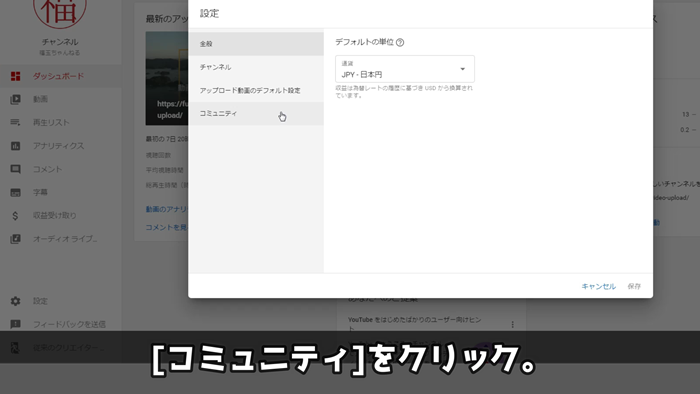
デフォルトを選択。
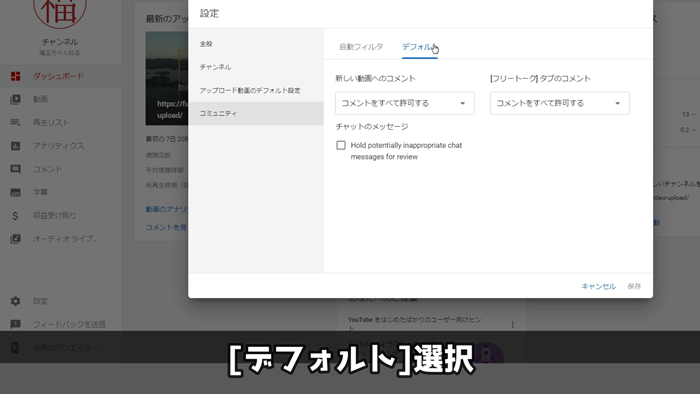
下記4つの中で1つ選択します。
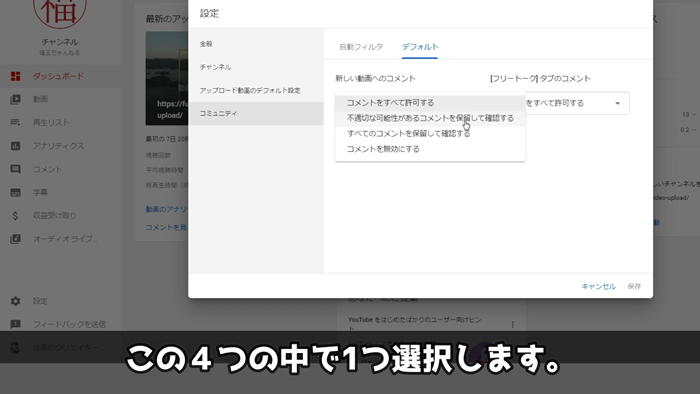
- コメントを全て許可する
- 不適切な可能性があるコメントを保留して確認する
- 全てのコメントを保留して確認する
- コメントを無効にする
僕の場合は[すべてのコメントを保留して確認する]を選択しています。
投稿後にコメントの設定方法する方法
初期設定でコメントの表示設定しないまま、動画を投稿。
気付けば嫌がらせのようなコメントが入ってしまった場合でも表示設定を変更することは可能です。
各動画に設定する
YoutubeStudioの左サイドバー[動画]をクリック。
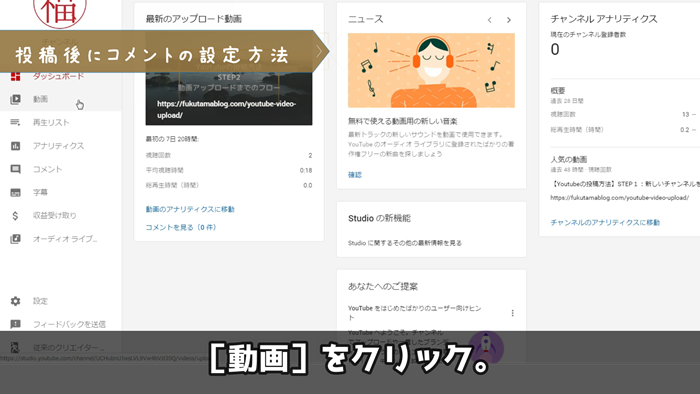
変更したい動画を選択。
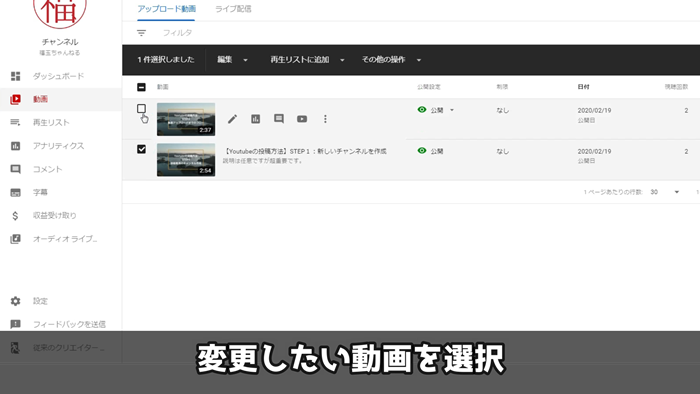
[編集▼]・[コメント]をクリック。
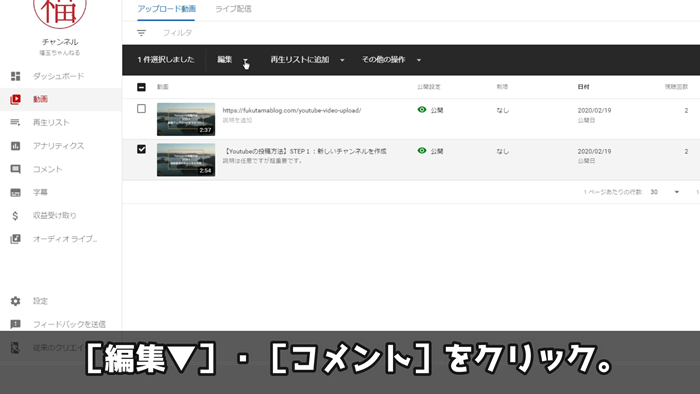
下記4つの中で1つ選択します。
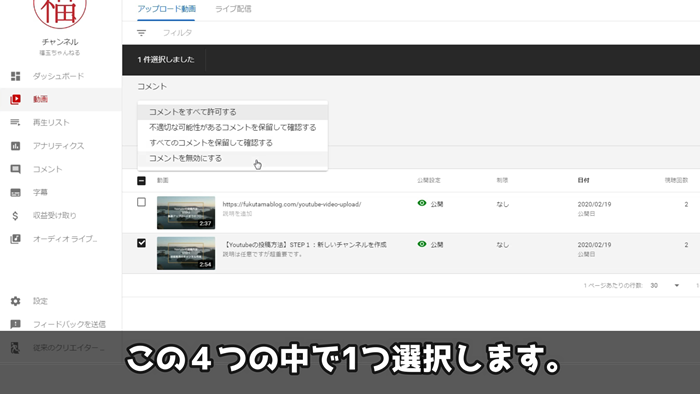
- コメントを全て許可する
- 不適切な可能性があるコメントを保留して確認する
- 全てのコメントを保留して確認する
- コメントを無効にする
最後に[動画を更新]をクリック。
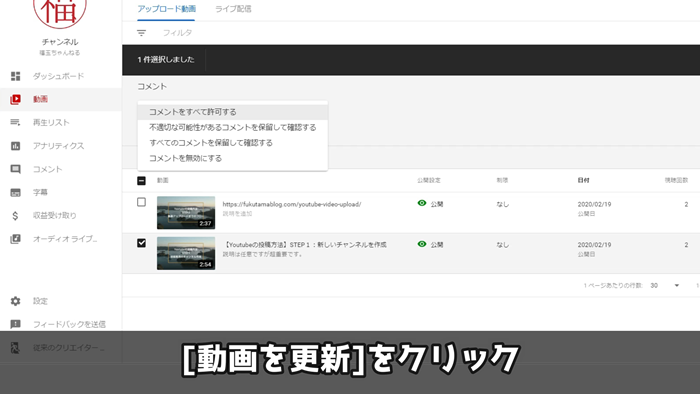
複数動画に設定する
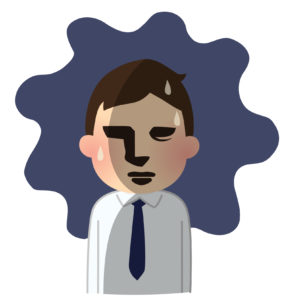 悩み人
悩み人 1つだけじゃなくいろんな動画に嫌がらせコメントが入っている(汗)
そんな場合でも簡単に表示設定を変更することができます。
手順は先ほどの[各動画に設定する]と同じですが変更したい動画を複数選択すればOKです。
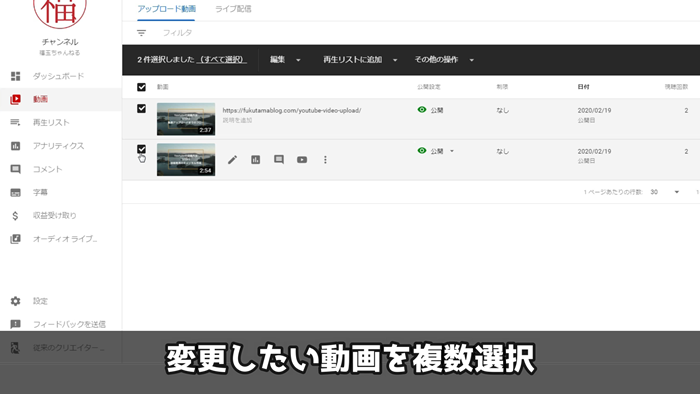
高評価・低評価を非表示する設定方法
高評価が増えるのは嬉しいけど、低評価の数を見られるのは正直、気分良くない!
そういうあなたには初期設定をおススメします。
初期設定で高評価・低評価の表示設定する方法
Youtube Studioの左サイドバー[設定]をクリック。
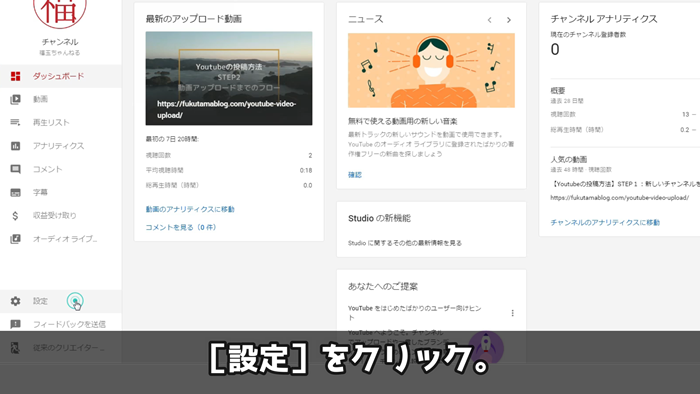
[アップロード動画のデフォルト設定]をクリック。
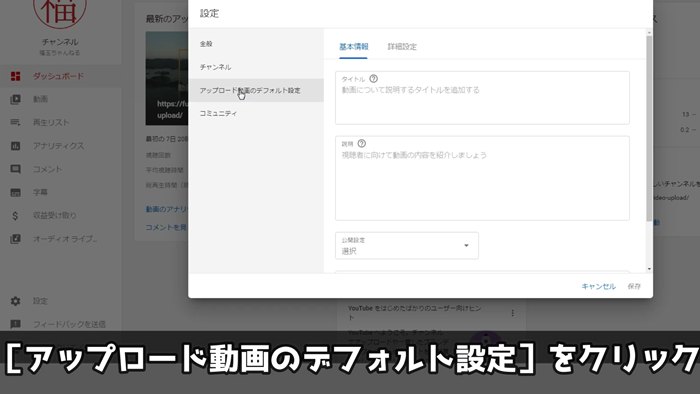
[詳細設定]を選択。
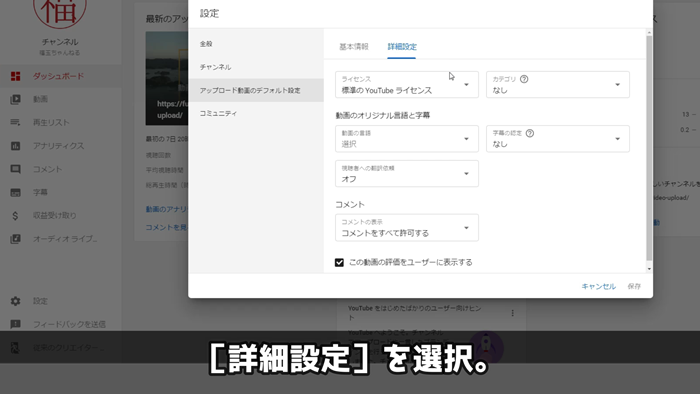
この動画の評価をユーザーに表示するのチェックを外す
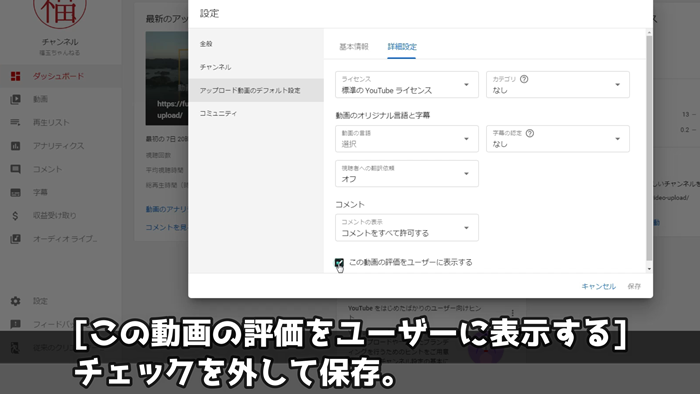
投稿後に高評価・低評価の表示設定する方法
評価って非表示できたんだ!!と初めて知った方。今からでも設定できるので安心してください。
Youtube Studioの左サイドバー[動画]をクリック。
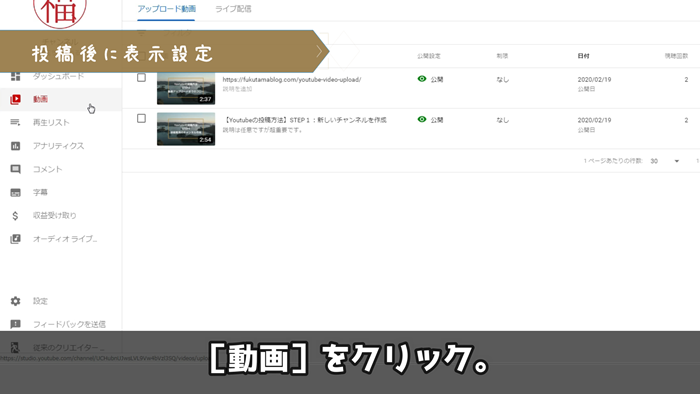
非表示したい動画、もしくはすべて選択して[編集▼]をクリック。
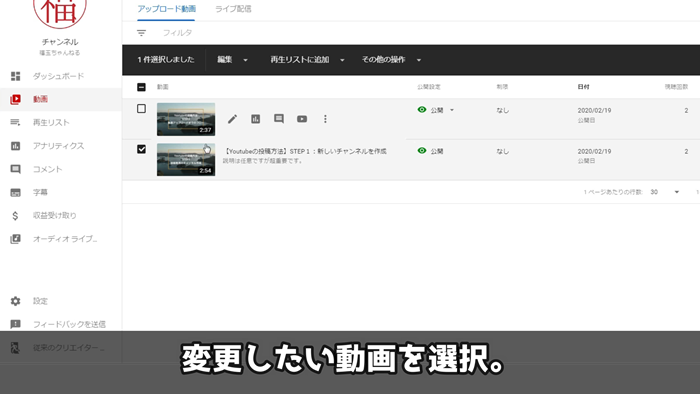
[ユーザーの評価]をクリック。
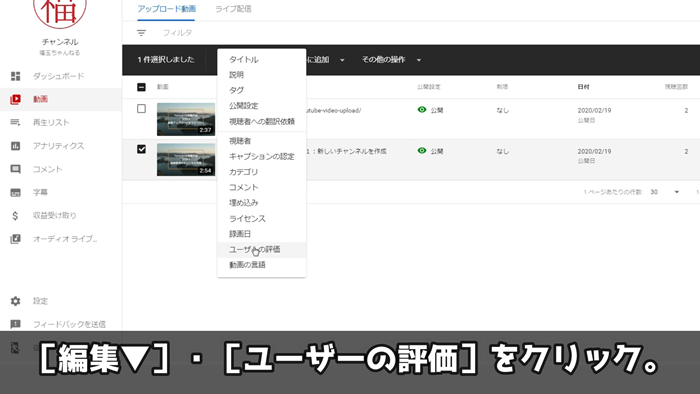
新しい値[オフ]を選択して[動画の更新]をクリック。
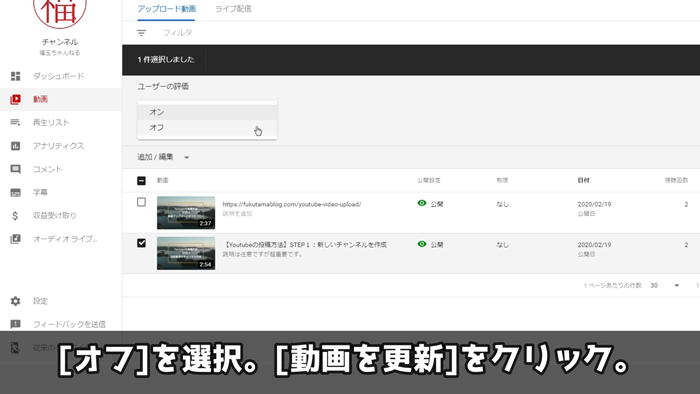
複数動画で設定する場合は、
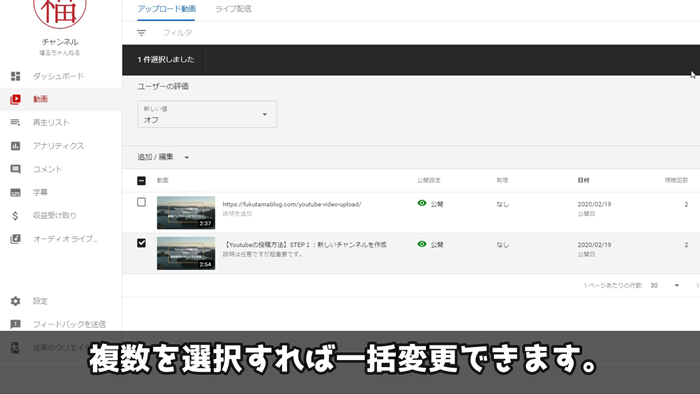
管理者も評価は見れなくなるの?
表示設定することで視聴者には評価は非表示されますが管理者はYoutube Studioでは表示されていますので確認することができます。
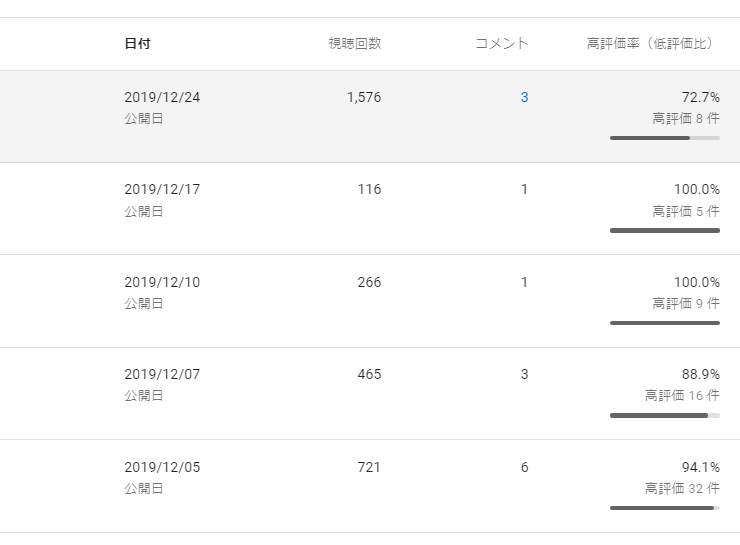
今回のYoutubeのコメントや評価の表示方法を設定のまとめ
- 初期設定でコメントの表示設定する方法
- 投稿後にコメントの設定方法する方法
- 高評価・低評価を非表示する設定方法
はい!ここまでお付き合い頂きありがとうございました。ここまで出来ればあなたもストレスフリーで動画アップすることができますよ!