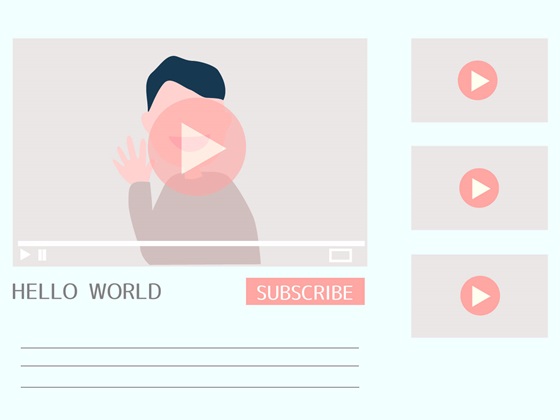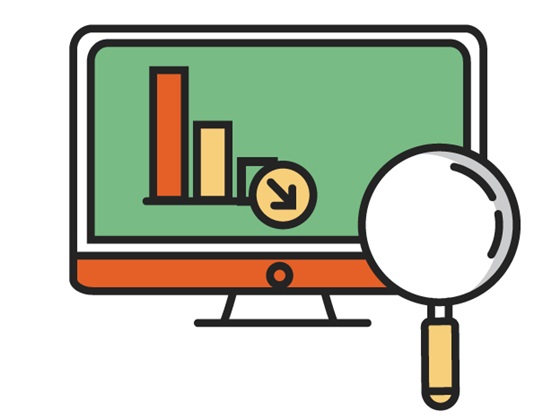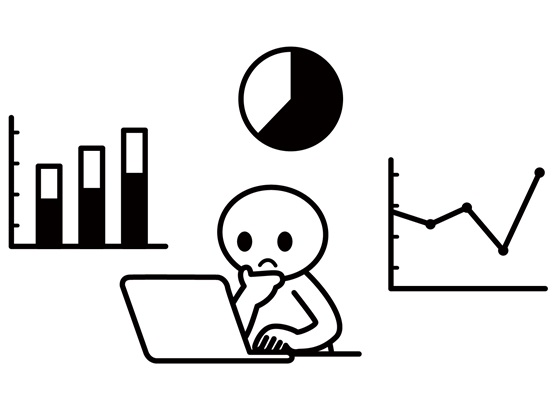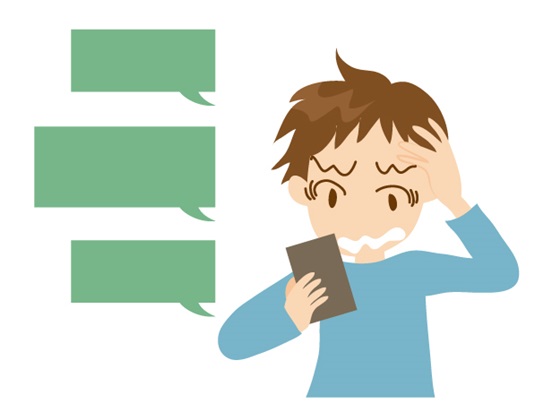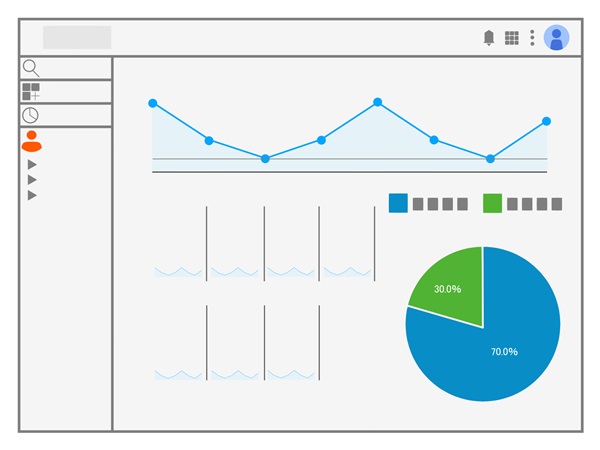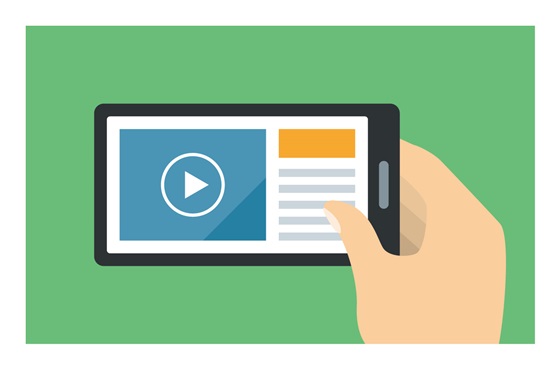
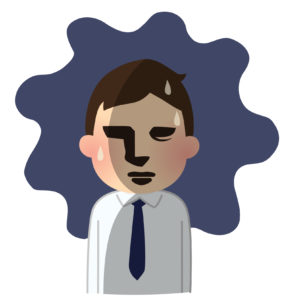 悩み人
悩み人 Youtubeで動画をアップロードしたいけど超初心者で全くわからない。こんな自分でもYoutubeって出来るんだろうか?
大丈夫ですよ!
この悩みを解決していきましょう。
今回はYoutubeの投稿方法するまでのフローをまとめています。
2020年になってから急成長している
動画配信プラットフォーム「Youtube」
芸能人の参入も増えてもはや、、、
テレビよりもYoutubeを見ている人の方が多くなってきていますね。
そんなYoutubeは個人でもビジネスでも無料で動画配信することができる神的な存在。
ちなみにYoutubeは
Googleが運営しているので
もはや神的はなく神ですね。
今回はYoutubeを始めたいけど、
全く理解不可能という人でも動画をアップロードするまでを2ステップで解説していきます。
アクセスアップのポイントも少しご紹介していますので参考にしてみてくださいね。
ぜひ流れに沿って動画アップしてください。
まず今回の記事全体の流れを知りたい人は
下記の動画を参考にしてみてください。
Gmailアカウントを取得します。
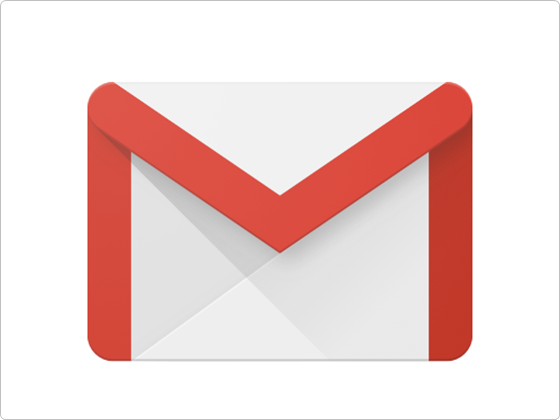
Youtubeに動画をアップするためには
自分のYoutubeチャンネルが必要です。
簡単いうとあなた専用のアカウントですね。
先ほどもお伝えしましたが
YoutubeはGmailが運営しているので
まずGmailを取得する必要があります。
https://accounts.google.com/signup/v2/webcreateaccount?flowName=GlifWebSignIn&flowEntry=SignUp
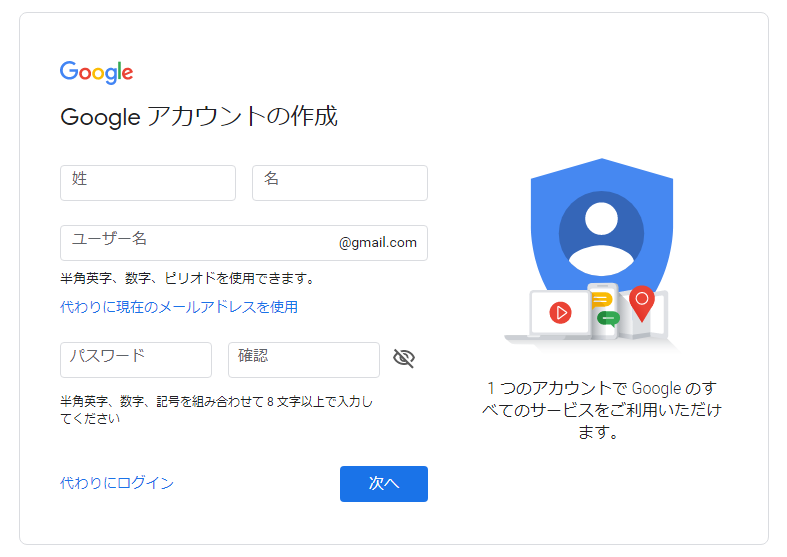
もしすでにお持ちの方はログインすれば
Youtubeにもログインできているはずです。
ただし、
この段階ではあなた個人のYoutubeチャンネルが作成できています。
この個人のYoutubeチャンネルで動画をアップしても問題ありませんが
チャンネル名が個人の名前で表示されてしまいます。
こんな感じです。
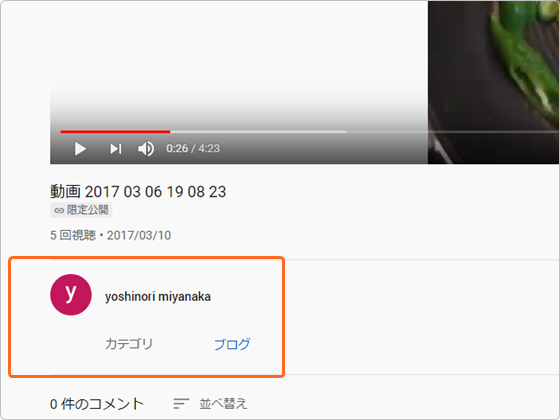
ちょっとダサいしデメリットもあります。
- 個人名がそのまま表示される
- プライベートとビジネスの動画が混合する
ということで、ビジネス用として
新しくYoutubeチャンネルを作成することをオススメします。
Youtubeチャンネルの作成方法
Youtubeのトップ画面の左サイドバーにある「設定」をクリック。
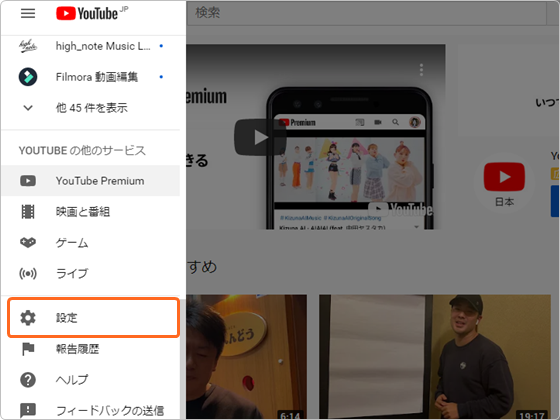
アカウント画面が表示されます。
YouTube チャンネルの箇所で「チャンネルを追加または管理する」をクリック。
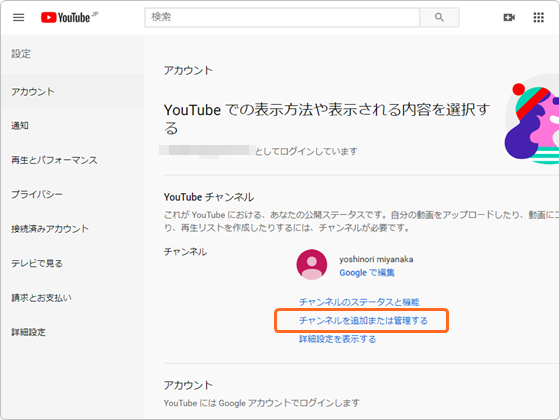
「新しいチャンネルを作成」をクリック。
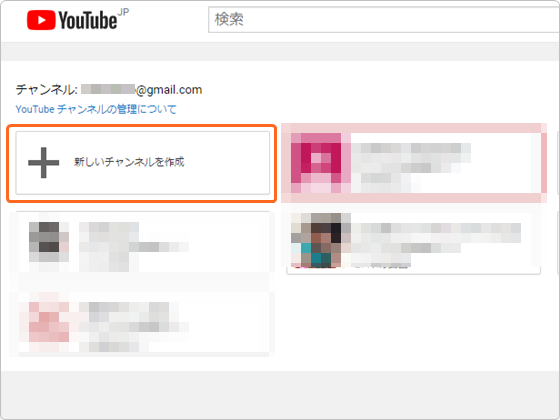
ブランドアカウント名を記入して作成。
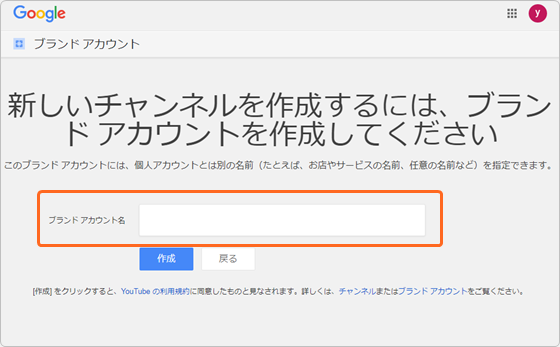
これだけで新しいチャンネルが作成できます。
あとは動画をアップロードすれば
あなただけのYoutubeチャンネルがスタートされます。
チャンネルアートとチャンネルアイコンの編集
チャンネルアートとチャンネルアイコンは時間があるタイミングで編集を行ってください。
いつも見ているホリエモンチャンネルだと、
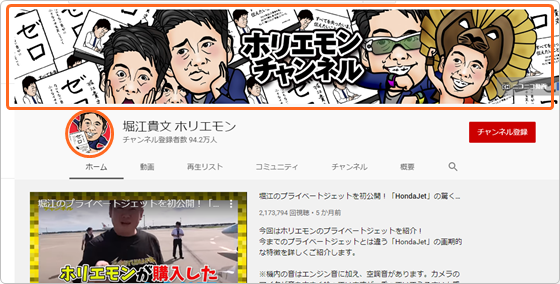
この部分になりますね。
それでは編集していきましょう。
右上にある[自分のアイコン]をクリック、
次に[チャンネル]をクリックします。
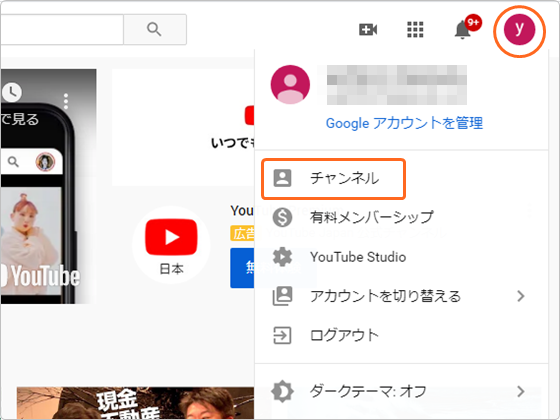
Youtubeの管理画面が表示されます。
[チャンネルをカスタマイズ]をクリック。
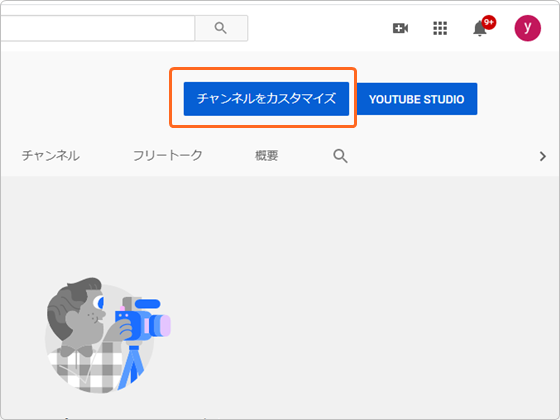
そうすると作成したYoutubeチャンネルの管理画面が表示されます。
それでは次にチャンネルアートとチャンネルアイコンを編集していきます。
チャンネルアートの編集
- チャンネルアートを追加をクリック
- 画像を選択
1.チャンネルアートを追加をクリック
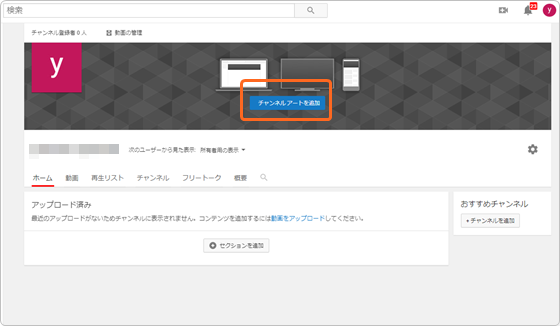
2.画像を選択
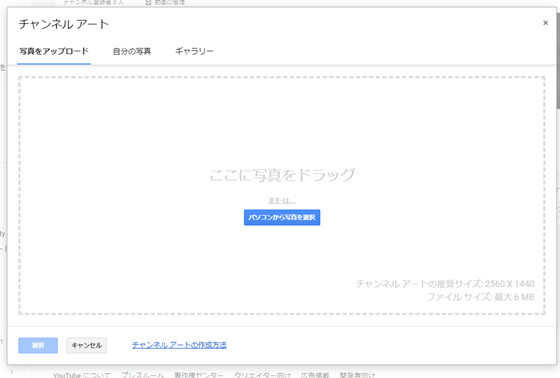
チャンネルアイコンの編集
- チャンネルアートの左上のアイコンの鉛筆マークをクリック
- チャンネルアイコンの編集をクリック
- アイコンをクリックして画像を選択
1.チャンネルアートの左上のアイコンの鉛筆マークをクリック
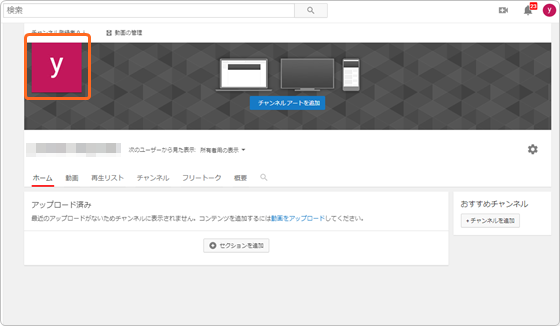
2.チャンネルアイコンの編集をクリック
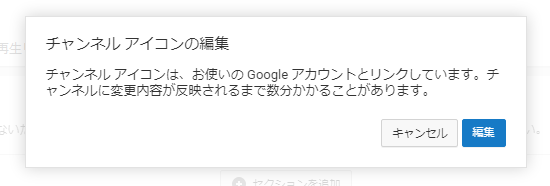
3.アイコンをクリックして画像を選択
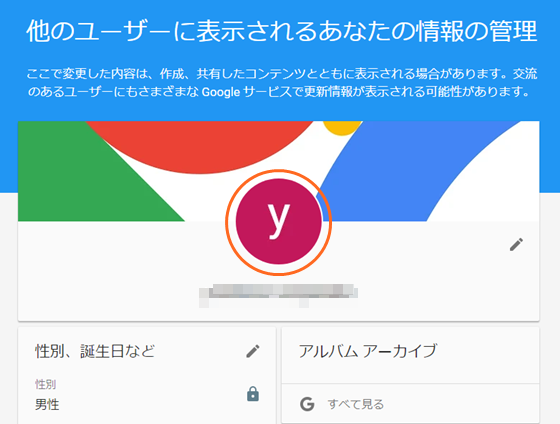
今回のYoutubeチャンネル作成のまとめ
- Gmailを取得する
- Youtubeチャンネルの作成方法
- チャンネルアートとチャンネルアイコンの編集
はい!ここまでお付き合い頂きありがとうございました。ここまで出来れば次は動画をアップロードするだけです。
次は動画をアップロードするまでのフローを解説していきます。